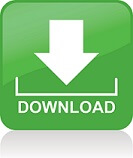Redream is a emulator make it possible that playing dreamcast games on pc. If you want to experience this emulator, you can download it from ‘redream website’.

Firstly we will talk about system requirements.
Operating system:
Windows 7+ 64-bit, macOS 64-bit or Linux 64-bit
Processor: x86_64 compatible with AVX2 or SSE2 support
Memory: 512 MB RAM
Graphics: OpenGL 3.1 support,
OpenGL 4.5 support for per-pixel polygon sorting
The second point we will talk about is installing. There is no installation process for redream – download it, extract it to a folder and run. If you’ve upgraded and have a license, download and place it in the same directory before running. Redream is built to be portable, all of the files used by it are stored alongside it in the same directory. The most important of these files are:
License (optional): redream.key Boot ROM / BIOS (optional): boot.bin Flash ROM: flash.bin Config: redream.cfg Saves: vmu0.bin, vmu1.bin, vmu2.bin, vmu3.bin
Using a BIOS is next point you need to know. The Dreamcast shipped with a BIOS which provided additional code to help games interact with the Dreamcast hardware. By default, redream will attempt to emulate the functionality provided by the original BIOS. However, this process is not yet perfect. There are a few issues in the issue queue tracking games that have issues with our BIOS replacement. If you would like to use an original BIOS instead of our replacement, name it boot.bin and place it in the same directory as redream. Finally, if you’ve added real BIOS, you can boot into it to manage VMU saves, etc. by going to System, Boot to BIOS.
Now we will talk about load about a game. Games can be loaded and ran either through the UI, or directly from the command line.Through the UI. Go to Library -> Add Directory to add a directory containing valid game(s) to the library. After doing so, each game should be available from the main menu. For quick testing, it’s often desirable to run a game directly from the command line by passing it as the first argument to redream: redream.exe C:\path\to\game
Exiting a game is the most basic step. By default, the library can be returned to in-game by pressing the Escape key on the keyboard, or the Guide button on the controller. The key this is bound to can be customized in the Input menu.
Using a controller is a so important point you need to know. Using a controller is as simple as connecting it for most devices. On connect, SDL’s controller database attempts to automatically configure it. If it’s not configured automatically, you can manually configure it the Input menu. To get started, first select the port you want to connect the controller to, and then select the controller to use on the port. After selecting an input device, select Customize binds. In this menu, click the button you’d like to bind and then press the key or button you’d like it mapped to.
Saving game is another importent point you need to know. Each connected controller has an associated VMU which can be saved to ingame, just as they would be on the real Dreamcast. The VMUs can be managed by booting intothe BIOS to add and remove saves. Save states are not currently supported.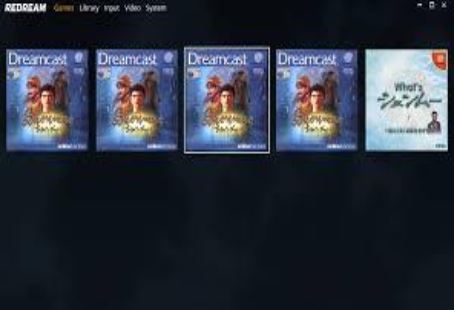
Last of all we will list some of the games you can play with redream:
102 Dalmatians – Puppies to the Rescue, 18 Wheeler – American Pro Trucker, 21: Two One, 4 Wheel Thunder, 90 Minutes – Sega Championship Football, Advanced Daisenryaku – Sturm uber Europa – Der Deutsche Blitzkrieg, Advanced Daisenryaku 2001, Aero Dancing – Todoroki Taichou no Himitsu Disc, Aero Dancing F – Todoroki Tsubasa no Hatsu Hikou, Aero Dancing i, Aero Dancing i – Jikai Saku Made Matemasen, AeroWings, AeroWings 2 – Airstrike, After…: Wasureenu Kizuna, Agartha, Aikagi: Hidamari to Kanojo no Heyagi, Air, Airforce Delta, Akihabara Dennou Gumi Pata Pies!, Alice’s Mom’s Rescue, Alien Front Online, Alone in the Dark – The New Nightmare, Angel Present, Angel Wish: Kimi no Egao ni Chu!