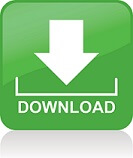Playing Nintendo Entertainment System (NES), Famicom, Famicom Disk System (FDS), and Dendy games on Windows and SDL is possibel with FCEUX which was designed for emulating this paltformas. If you want to experience this emulator, you can download it from ‘ fceux website’.

Firstly we will talk about playing games and playing movies. This point is the easiest point. The most basic function of FCEUX is to play Nintendo Entertainment System (NES) and Famicom Disk System (FDS) games. To play a game simply open a ROM by selecting “Open” in the File Menu (or press Ctrl+O). A movie file is a file which contains data needed to reconstruct actions in a game. In most emulators, the movie files consist of simply the buttons that were pressed during the game. Because the emulation is completely predictable (deterministic), it will always play back the same way. Unless the movie starts from the console power-on or from reset, the movie file might also contain a savestate that loads the beginning point of the game.
Movie files don’t contain any sound or image data. Such data is not needed, because the emulator can reconstruct it during movie playback. To play back a recorded movie, open the ROM. Then select “Replay Movie” in the File Menu. A movie dialog box will open where you can select the movie file. You can also select whether the movie is in Read-only mode. If a movie is in read-only mode, the movie file can not be altered in any way. If you make a savestate while playing the movie and load that state, the playback will simply “rewind” to that state. If the movie is not in read-only, however, loading a state will set the movie to record mode and begin recording from that savestate. You can also select “Pause movie at frame” x. If selected, the movie will automatically pause when reaching the frame selected (the default is the last frame of the movie). To record a movie, open a ROM.
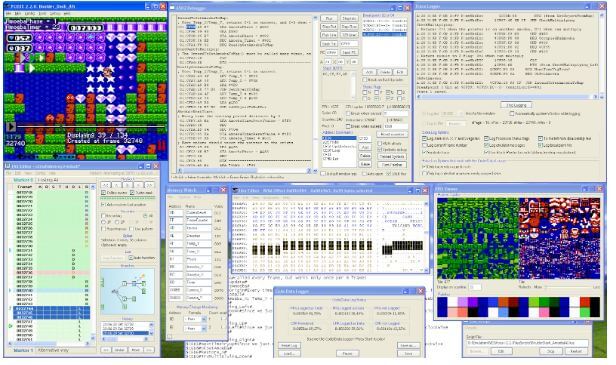
Then simply select “Record Movie” in the File > Movie Menu. You will be prompted to name the file and to select where to record from. Selecting “Start” will begin the recording from a Power-on (Hard Reset). If you select “Now”, a savestate will be made at your current location in the game, and the movie will begin recording from there. If you select browse, you will be prompted to find a preexisting savestate file to begin recording from. At anytime while recording, you can make a savestate. This is a snapshot of the game’s current memory contents.
Once a savestate is made, it can be loaded with the loadstate command. This will return the movie back to the spot in the game where the savestate was made. This can be used to undo mistakes or to test different strategies for a particular segment. Windows users – the default key for making a savestate is “I” and the default key for loading a state is “P”. Tool Assisted movies take advantage of slowing the emulator down in order to increase precision of the movie making process. Navigating to NES > Emulation Speed > Slow down or pressing the “-” key will slow down emulation. NES > Emulation Speed > Speed up or the “=” will speed it up.
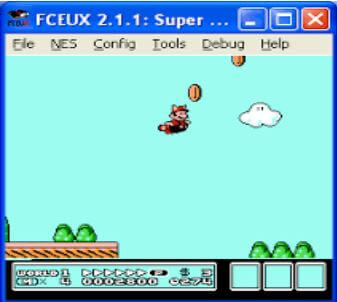
The second point is configuration. FCEUX stores configuration files (.cfg), savestates (fcs), movies (.fm2), screenshots (snaps), and other information within “~/.fceux/”. This is referred to as the “base directory” throughout this documentation. The primary configuration file is “fceux.cfg”, located within the base directory. As of FCEUX 2.1.6, configuration files can be stored within the “cfg.d” directory. They will be parsed in alphabetical order (or numberical order — ie: 10-gamepad_stuff.cfg; 20-xbmc.cfg; 30-sound.cfg). These files will not be modified by fceuX — fceuX only writes configuration to “fceux.cfg”. You can store device/game/scenario specific configuration files in the “cfg.d” directory. You can enable/disable these configuration files by enabling/disabling read permisions to the scripts (ie: chmod a-r 15-myconfig.cfg).
Next point is Game Genie and VS Unisystem. The Game Genie ROM image is loaded from the file “gg.rom” in the base directory the first time Game Genie emulation is enabled and a ROM image is loaded since the time FCEUX has run. The ROM image may either be the 24592 byte iNES-format image, or the 4352 raw ROM image. Remember that enabling/disabling Game Genie emulation will not take effect until a new game is loaded(this statement shouldn’t concern any of the “run once” command-line driven ports). FCE Ultra currently only supports VS Unisystem ROM images in the iNES format. DIP switches and coin insertion are both emulated. The following games are supported, and have palettes provided(though not necessarily 100% accurate or complete): Dr. Mario, VS Castlevania, VS Duck Hunt, VS Excitebike, VS Gradius, VS Golf, VS Hogan’s Alley, VS Ice Climber, VS Pinball, VS Platoon, VS RBI Baseball, VS Sky Kid, VS Slalom, VS Star Luster, VS Stroke and Match Golf VS Super Mario Bros, VS Tetris, VS The Goonies.
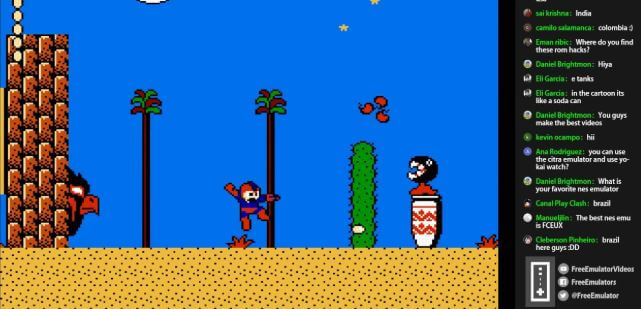
Last point is Tool Assisted Speedruns. A tool-assisted speedrun (commonly abbreviated TAS) is a speedrun movie or performance produced with the use of tools such as slow motion and re-recording. The basic premise of these runs is that a “tool” (such as an emulator that provides the author with features that are unavailable in regular playing) is used in order to overcome human limitations such as skill and reflex. Creating a tool-assisted speed run is the process of finding the ideal set of inputs to complete a given criterion – usually completing a game as fast as possible. No limits are imposed on the tools used for this search, but the result has to be a set of timed key-presses that, when played back on the actual console, achieves the target criterion.
Traditionally, the only available tool for this was an emulator with re-recording – the ability to use savestate while recording key-presses. However, due to advances in the field, it is now often expected that frame-advance, stepping through emulation one frame at a time, is used. A tool-assisted speed run done without this technique may be criticised as “sloppy play”. Before Frame Advance became common, playing in slow motion was a common technique, but Frame Advance has displaced this. In essence, Tool Assistance allows one to overcome human limitations of skill and reflex in order to push a game to its limits. One important thing to remember is that TAS movies are not competing in terms of playing skill, nor do they claim to.