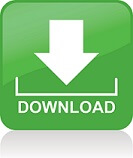Playing android games on pc is a good idea and LDPlayer was designed for it. LDPlayer is a android emulator pc. If you are bored with being dependent to charging adapter, you should try this amulator. You can download it from ‘ldmnq website’. There are 3 points we will explain about this emulator; games and applications , user guide, using tips.
Firstly we will talk about the games and applications you can play and use with this emulator. Here it is the list of supported games: PUBG MOBILE, Dragalia Lost, Garena Free Fire, Mobile Legends: Bang Bang, Clash of Clans, PokerMaster, PUBG MOBILE LITE, MapleStory M, RULES OF SURVIVAL, Identity V, Ragnarok M: Eternal Love (CBT), Cyber Hunter, Merge Plane – Click & Idle Tycoon, Star Wars™: Galaxy of Heroes, Last Shelter: Survival, Fortnite Installer, Pokémon GO, Standoff 2, Last Day on Earth: Survival, Garena Liên Quân Mobile(VN), Garena RoV: Mobile MOBA(TH), Võ Lâm Truyền Kỳ Mobile – VNG, Facebook, WhatsApp Messenger, Instagram, ES File Explorer File Manager, GFX Tool, WeChat, QQ, PUBG GFX, Messenger – Text and Video Chat for Free, GFX Tool, TvTap Pro, X-plore File Manager, Tap ‘n’ Turn, SuperVPN Free VPN Client, Mock Locations fake GPS path, TikTok including musical.ly, JioTV Bigg Boss, KBC, Live sports & TV shows, VeeU – Funny Videos Community, Messenger –Text and Video Chat for Free, DNS Changer (no root 3G/WiFi)
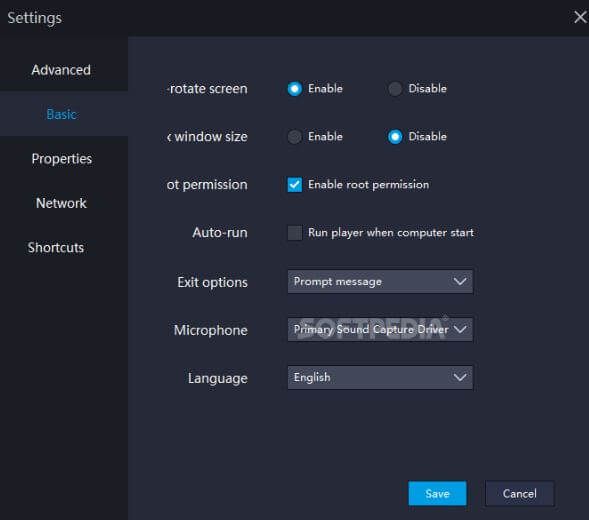
Next Point you need to know for using LDPlayer is user guide. There are 16 titles in this point you need to learn.
1) New/Clone: You can create a whole new LDPlayer here, or clone your old emulator.
2) Emulators of LDPlayer will be launched after you click “Start”. If an emulator is running, “Start” button will be changed to “Close” and so you can’t click “Backup/Restore”, “Settings”, “Remove” and “Create desktop shortcut” in that period, as shown in the following picture.
3) Backup/Restore: When you click “Backup/Restore” in an emulator, you can back up or restore something of this emulator.
4) Settings: You can change the cores of CPU, RAM and resolution for an emulator here. It is the same as the “Settings” in the right toolbar, which you will see after you launch LDPlayer.
5) Delete: An emulator will be deleted after you click “Delete” button. (Please note that all data of that emulator will be removed after the deletetion. If there is important data, please back up it through the backup function first. )
6) Create desktop shortcut: You can create desktop shortcut for an emulator here.
7) Batch: You can directly create new emulators and clone old emulators by batch processing. Besides, you can start, close, clone or delete many emulators through this function, but you need to check the check box of those emulators which you want to be patched before they are batched.
8) Align windows: If you align windows, you make them parallel.
9) Optimization: When you click “Optimization”, you will open the following dialog box.
10) Sort by: You can sort by index, sort by time or name here.
11) Search: You can search for the emulator that you want on this search box.
12) Multi-play opt: Here you can adjust FPS of your emulators. Please note that you can open more emulators if you decrease the FPS. Besides, many players say that there is no sound on emulators. The reason why it happened is that the sound of emulators has been disabled by default in order that CPU can be less used. If you would like to open as many emulators as possible, we suggest you disable audio.
13) Virtual disk mode: If your disk is SSD, you can select the option “Stable” because this mode can reduce the probability of disk damage. But if your hard disk is not SSD, you have to select the option “High speed”, or LDPlayer will be dramatically slow. In addition, if you select the option “New with smaller disk”, less disk space will be used.
14) Auto-align settings: Your emulators will be spead on your screen when the option “Spread align” is selected; and your emulators will be showed diagonally when you select Overlat align.
15) Batch Operations: The interval of starting emulators can be changed here; and the quantity of creating new emulators and cloning old emulators by batch processing can also be changed.
16) Other settings: All your window positions of emulators can be recorded by checking this check box. For example, if you want LDPlayer to appear in upper-left corner of your screen, all you have to do is drag LDPlayer to the upper-left corner of your screen andcheck this check box.
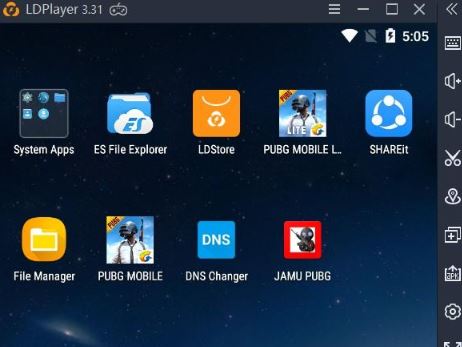
Last of all we wil explain 3 using tips can be helpfull.
Tip 1. All versions of LDPlayer can be replaced through overlay installation, and all data can be completely kept. For example, if you have installed a LDPlayer whose version is 3.20 but now want to update it to the latest version, you can directly open the installation package of the latest version and then click “Install overlying”, and vice versa. Do not change the installation path, or your data will not be saved. Please note that you don’t have to uninstall your previous LDPlayer.
Tip 2. The following question is frequently asked: Where is my screenshot saved? After you capture a screenshot through the function “Screenshot” of LDPlayer, there will be a small window in the bottom right corner, as shown below. You will open the path of screenshot files after you click “View”.
Tip 3. LDPlayer has some default shortcuts. When you set keyboard mappings for games, the keys that you will set can’t be the same as these default shortcuts, or LDPlayer will go wrong.
In short if you want to play or use android games and applications, LDPlayer is a good choice for experience. You can use your pc like android phone with this emulator designed for make able to play android games on pc. If you read this writing you know all af things you need to know.